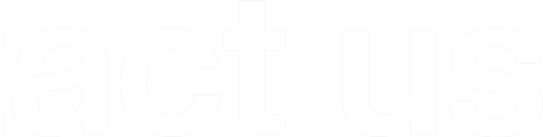Introduction
This document is intended to serve as a guide for managers getting started using Tipify. As a manager, the setup and maintenance of your Tipify account is minimal, but it is important to complete the initial setup quickly to avoid delaying and extending the process. Once you have added your staff and set up displays for your QR Code, your only continuing responsibility is to add/remove staff from your organization as needed.
Creating an Account:
⦁ Navigate to the sign-up page https://app.tipify.io/#/signup
⦁ Select “Manager” from the “Who are You?” drop-down
⦁ Fill out the rest of your information and click “Sign Up”
⦁ Enter the verification code sent to your email address and click “Verify & Continue”
⦁ On the Add Organization Details screen, upload an image you would like associated with your organization’s profile and fill out the rest of the required information (you can edit these details later). Click the “Continue” button.
Congratulations! You have successfully created a Tipify Manager account. To view/download your organization’s QR code or edit your profile, click the rightmost icon on the bottom menu bar.
Managing Staff:
Adding Staff
Note: It is not required for staff to create a Tipify account prior to you adding them to your organization. They will receive the invitation link in their email inbox, and can join from there.
⦁ Once you are logged in, navigate to the “Manage Staff” screen on the bottom menu bar.
⦁ Select the “Add Staff” button.
⦁ Enter the email address of the staff member you would like to add to your organization.
The staff member will receive an invitation to join your organization in their email inbox and in their Tipify account. If the staff member does not already have a Tipify account, they will be prompted to make one.
Removing Staff
⦁ Once you are logged in, navigate to the “Manage Staff” screen using the bottom menu bar.
⦁ Select the three dots to the right of a staff member.
⦁ Select “Remove”
This staff member is now removed from your organization. You can add them back by following the above “Adding Staff” steps.
Contacting Support:
⦁ To contact support, simply navigate to your profile page and click the “Contact Support” button.
⦁ In the support form, be sure to include as much detail as possible so we can get your issue resolved as soon as possible.
QR Code Tips & Best Practices:
Now that you have a Tipify account and Staff added to your organization, you need to start thinking of ways to get the organization QR Code in front of guests. There are many ways to do this, and some may be better than others for your business. That is why Tipify has made it incredibly easy for you to download a clean, watermark-free QR code for your organization. This way, you can customize the size and format to fit your specific needs.
Downloading Organization QR Code
⦁ Once logged in, navigate to your profile by selecting the rightmost icon on the bottom menu bar
⦁ Select the “Download image” button next to your organization QR Code.
You now have a .png format image of your QR Code that you can enlarge, shrink, and add to any material you want.
Recommended Phrasing
Tipify is not intended to be a way to pressure guests into sending your staff a tip. Instead, it is meant to fill in the gaps where a guest would like to send a tip, but they do not have the cash on them to do so. Below are some examples of recommended text to display around the Tipify QR Code to keep your business professional and as respectful of the guest as possible.
⦁ “If you’d like to leave a tip for a member of our staff, scan the QR Code below.”
⦁ “Scan below if you would like to show appreciation to one of our staff members by sending them a tip.”
⦁ “Scan below if one of our staff exceeded your expectations today and you would like to leave them a tip.”
⦁ “We now accept cashless tips. Simply scan the QR Code if you would like to send a tip to a member of our staff.”
⦁ “Thank you so much for staying/visiting with us. If you would like to show appreciation to a member of our staff, you can scan below to send a tip.”
Printer Paper options
One of the fastest ways to get your Tipify QR Code in front of guests is to simply print it out on a piece of paper and display it in an 8.5X11” frame or a simple display like these: Acrylic Sign Frame, Plastic Sign Holder, or Paper Sign Stand
Sign Stands
A durable custom folding stand is ideal if you would like to place the sign by a valet, golf cart drop-off, or any other outdoor area: A-Frame Signs, Paper Sign Stand
Stickers
Another outdoor solution for QR Code placement is a weather-proof custom sticker. This is ideal for placement on a golf cart, boat, valet stand, or any other outdoor area: Outdoor Stickers
Business Cards
If you would like to add a personal touch to your QR Code displays, you can have custom business cards created: Business Cards
Name Tags
Another way to effectively maintain your organization’s professional image is to customize your staff’s name tags to include the Tipify QR Code: Name Tags
*Tipify is not associated with any of the products or companies in the above list.
We hope you enjoy using Tipify!